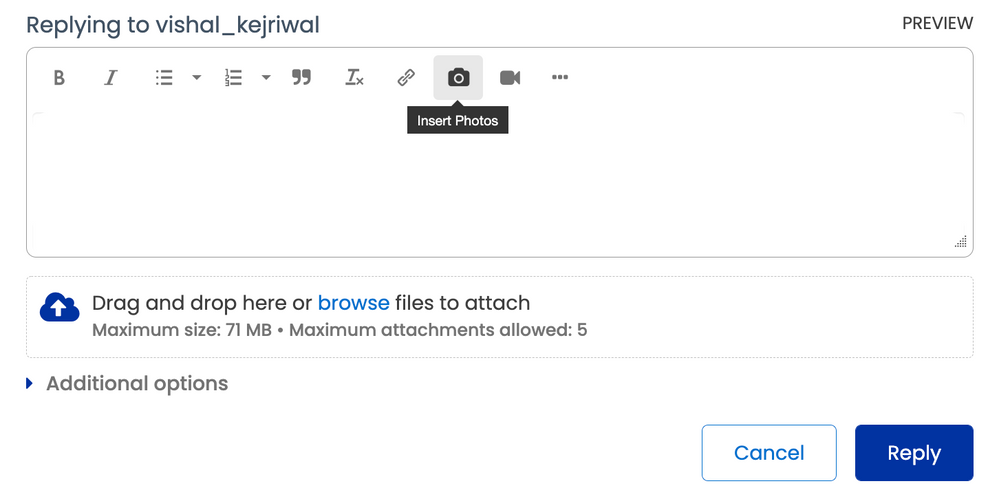- Products & services Products & services
- Resources ResourcesLearning
- Learning
- Identity University Get technical training to ensure a successful implementation
- Training paths Follow a role-based or product-based training path
- SailPoint professional certifications & credentials Advance your career or validate your identity security knowledge
- Training onboarding guide Make of the most of training with our step-by-step guide
- Training FAQs Find answers to common training questions
- Community Community
- Compass
- :
- Discuss
- :
- Getting Started
- :
- Community Tutorials
- :
- How to: Manage images and avatars
- Article History
- Subscribe to RSS Feed
- Bookmark
- Subscribe
- Printer Friendly Page
- Report Content to Moderator
How to: Manage images and avatars
How to: Manage images and avatars
- Images
- View your image gallery
- View another user's image gallery
- Where can I upload images?
- How do I upload an image?
- How can I edit an image?
- How do I delete an image?
- How do I insert an image in a post?
- How do I change the privacy settings for an image?
- Avatars
- How do I change my personal avatar?
Images
Each community member with permission to upload images has their own image gallery. You can view both your own gallery and those of other community members.
On your My Photos page, you'll find all the photos and graphic files you've uploaded, organized into two sections:
-
Albums tab: Displays all your image albums, including the default Public and Private albums where your uploaded images are stored.
-
All Images tab: Shows every individual image you’ve uploaded, regardless of album.
View your image gallery
1. Click My Profile in the upper-right corner, scroll down to the My Photos section, and click Upload an Image.
2. To see all your uploaded images, click the All Images tab next to Albums.
View another user's image gallery
To view another community member’s images, click their username to open their profile page, scroll down to the Photos section, and click View All.
Where can I upload images?
You can upload multiple images at once and choose which album to store them in, depending on where you start the upload process. Keep in mind:
-
Uploaded images are subject to size limitations.
-
All images must be approved by a community moderator before they become visible to others.
You can upload images from the following locations:
-
Your My Photos page
-
Any of your individual album pages
-
A post message
-
A comment
-
An article
How do I upload an image?
1. Go to your profile page, scroll down to the My Photos section, and click Upload an Image.
2. Click Add Images, choose the image file you want to upload, then click Select an Album.
3. Select the album where you want to upload the image, enter a title, and click Save.
How can I edit an image?
You can rename an image and add a description, but image editing must be done outside the community platform. To use an edited version, you'll need to make the changes externally and re-upload the image.
1. Go to your My Photos page and open the album containing the image you want to modify.
2. Click on the image, then select Edit.
3. Make your changes, and click Save.
Note: To set an image as the album cover, check the box next to Use this image for the album cover, then click Save.
How do I delete an image?
1. Start by going to your profile page, scroll down to the My Photos section, and click Upload An Image.
2. Find the image you want to remove, hover your mouse over the upper-right corner, and click the X icon.
How do I insert an image in a post?
1. Create a new post or reply to an existing one.
2. Click Insert Photos, then select Choose Files.
3. Choose the image you want to add, and click Done.
How do I change the privacy settings for an image?
A private image is visible only to you (and community moderators with permission). When uploading an image, you can choose whether to place it in a private or public album.
To change an image's privacy setting:
1. Select the image you want to edit and click on Image Options.
2. Choose Move Image and select the destination album.
3. Click Move.
Avatars
An avatar is a small photo that represents you on your profile. In Compass, you can choose from a selection of pre-approved image collections or upload your own photo. However, custom photos must be approved by a moderator. Keep in mind that your avatar will be visible to all users in the community, so please ensure it is appropriate.
How do I change my personal avatar?
1. Click My Settings in the upper-right corner, then select Avatars.
2. Choose an image either From the Community or From my Albums, and select the photo you want to use as your avatar.
Images are a great way to display information so that other community members can have a better understanding of your situation.
Want to learn more about communicating privately with other community members? Check out the How to: Private messages article.