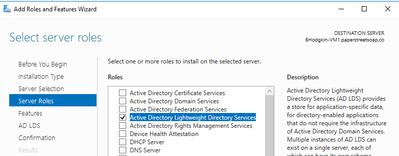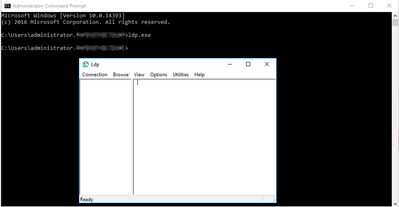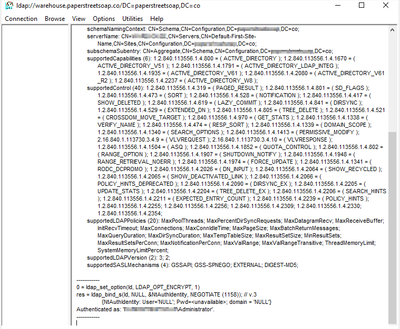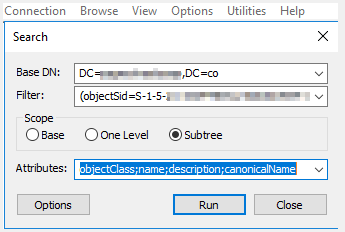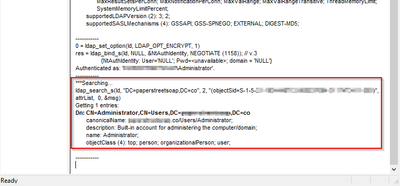- Products & services Products & services
- Resources ResourcesEducation
- Education
- Identity University Get technical training to ensure a successful implementation
- Training paths Follow a role-based or product-based training path
- SailPoint professional certifications & credentials Validate your identity security knowledge
- Training onboarding guide Make of the most of training with our step-by-step guide
- Training FAQs Find answers to your training questions
- Community CommunityKnowledge
- Knowledge
- IdentityIQ wiki Discover crowd sourced information or share your expertise
- IdentityNow wiki Discover crowd sourced information or share your expertise
- File Access Manager wiki Discover crowd sourced information or share your expertise
- Submit an idea Get writing tips curated by SailPoint product managers
Community Corner- Community Corner
- Customer Success Engineering Meet the team and see their responses to most frequent customer FAQs
- SailPoint community benefits Learn, collaborate, and celebrate your achievements
- North Star program North Stars earn exclusive benefits for their contributions to the community
- Customer awards 2025 Nominate your team to be recognized as Identity Security Champions
Turn on suggestions
Auto-suggest helps you quickly narrow down your search results by suggesting possible matches as you type.
- Compass
- :
- Products
- :
- File Access Manager
- :
- File Access Manager Documents
- :
- File Access Manager Documents
- :
- Normalization Troubleshooting ‘ERROR: Could Not Find The Following SIDS’
Options
- Article History
- Subscribe to RSS Feed
- Mark as New
- Mark as Read
- Bookmark
- Subscribe
- Printer Friendly Page
- Report Content to Moderator
Normalization Troubleshooting ‘ERROR: Could Not Find The Following SIDS’
Normalization Troubleshooting ‘ERROR: Could Not Find The Following SIDS’
Normalization Troubleshooting ‘ERROR: Could Not Find The Following SIDS’
Description: This article outlines troubleshooting errors pertaining to LDAP queries, specifically around the error 'could not find the following sids'.
Steps:
-
Navigate to the server hosting the Permission Collection Engine associated application of the failing folder
- To find the Engine:
- Login to the Admin Client
- Find the application from the Business Resource Tree > right-click > Edit
- Click Configuration from the top menu bar
- Note the name of the Central Permission Collection Service
- Click Cancel > Yes
- Click Health Center under the Navigation menu
- Click Permission Collection tab
- Click on the name of the Central Permission Collection Service
- The server will be listed across from Server Name
- To find the Engine:
- Install Active Directory Lightweight Directory Service (If you already have this role installed, skip to next step)
- Run Server Manager
- Click Manage > Add Roles and Features
- Navigate to the Server Roles (Next 3x)
- Select ‘Active Directory Lightweight Directory Service’ and Install (next 3x -> Install)
-
- Once Installation is complete, click close
- Open your command prompt and run ldp.exe
- This should open a Ldp window
- Connect domain and user
- Click Connection > Connect…
- Enter the DC’s server name or domain name into Server Name, adjust port as needed > OK
- Click Connection > Bind…
- Select Bind with Credentials
- Enter the FAM Service Account configured for the application > OK
- If the FAM Service Account is the same user logged in, you can select ‘Bind as currently logged on user’ > OK
- Now you are ready to search of the SID
- Search for desired SID
- Click Browse > Search
- In the Filter selection:
- Select desired Base DN
- For Filter enter (objectSid={{enter your side here}} )
- **NOTE** make sure there are NO spaces between objectSid=SIDnumber, if there are you will not see correct results returned
- Select ‘Subtree’
-
- Click Run
- Results should display detailing information to help troubleshoot why the sid is unable to be found
- This example displays a working sid
Version history
Revision #:
2 of 2
Last update:
May 17, 2021
06:12 PM
Updated by:
© 2025 SailPoint Technologies, Inc. All Rights Reserved.