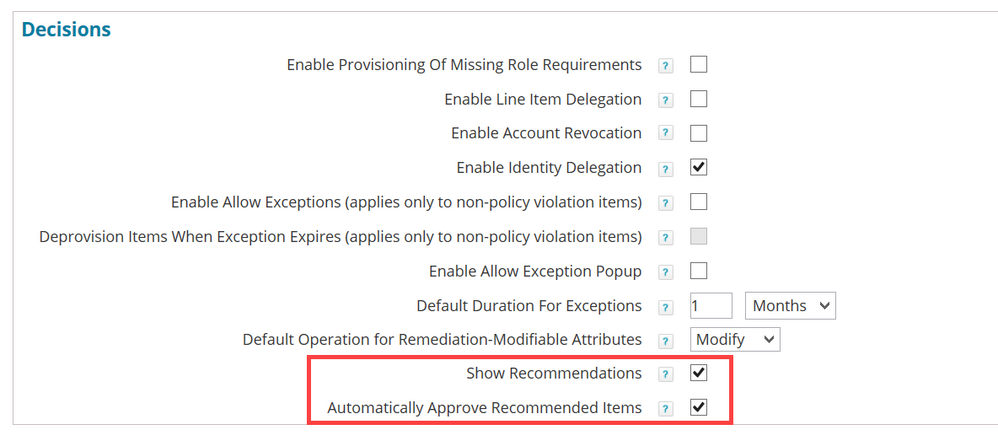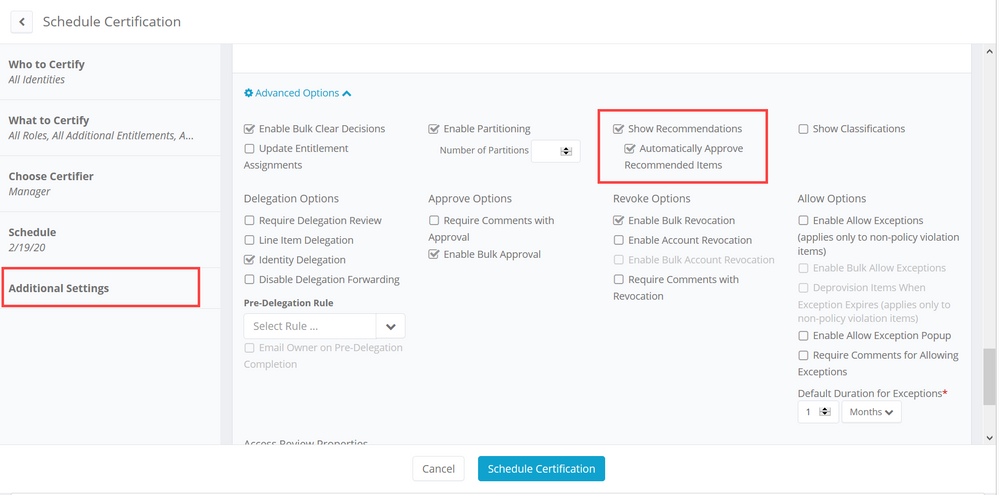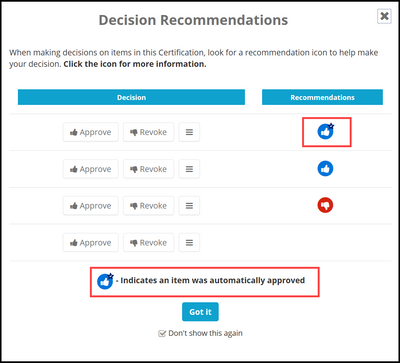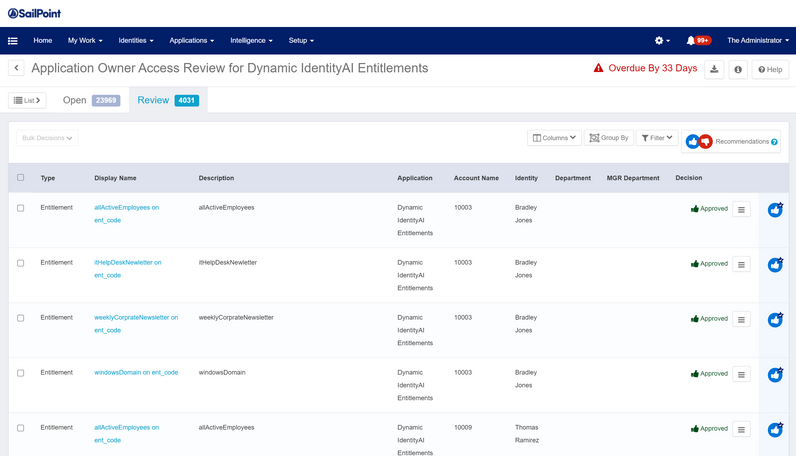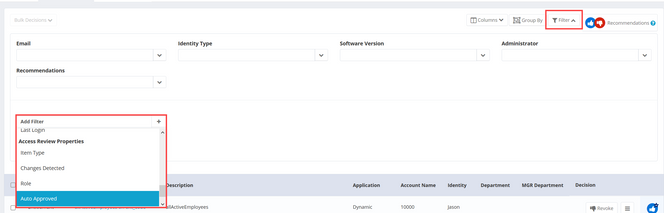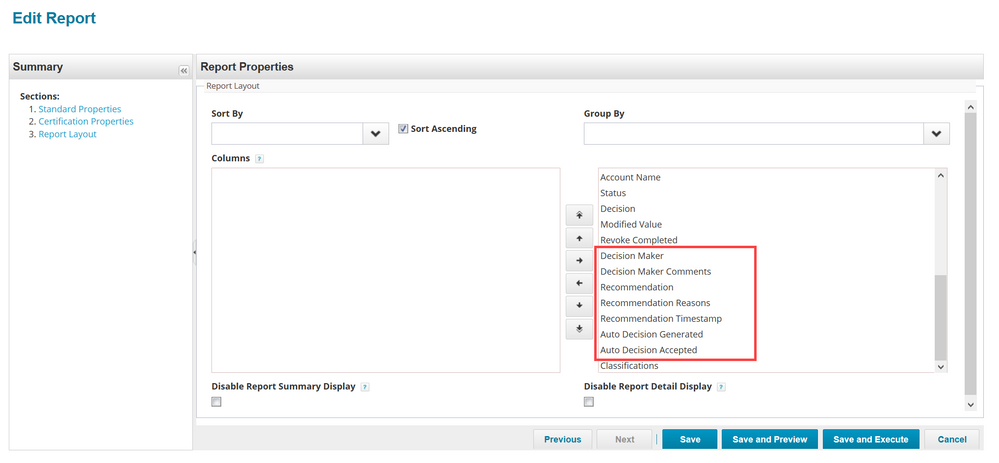Automatic approvals in IdentityIQ
- Enabling automated approvals
- Setting a global default
- Enabling automatic approvals in individual certifications
- How automatic approvals work
- Finding automatically approved items
- Reporting on automatic approvals
A new feature in IdentityIQ version 8.1 adds efficiency to access reviews by using IdentityAI's recommendation engine to let you automatically approve access based on recommendations. With this feature enabled, any access review item that has a recommendation of "thumbs up" is automatically moved from the reviewer's Open tab to the Review tab, with an "Approved" decision. Reviewers retain the option of changing the automated decision, as needed, before signing off on the review. Automated approvals help your reviewers process access reviews quickly and more efficiently by taking easy decisions out of the way so that they can focus on exceptional items.
The automated approvals feature requires that you have implemented IdentityIQ's IdentityAI recommendation engine.
Enabling automated approvals
Any IdentityIQ system that has the IdentityAI recommendation engine implemented can enable automated approvals both globally, and at the individual certification level.
Setting a global default
To enable automated approvals as the global default:
- Click gear menu > Compliance Manager
- In the Decisions section, check the box by Show Recommendations to enable it
- Check the box by Automatically Approve Recommended Items to enable automatic approvals
- Save your changes
Enabling automatic approvals in individual certifications
You can use automated approvals in these types of certification:
- Targeted
- Manager
- Application Owner
- Advanced
- Role Membership
Important: Exercise caution when staging certifications that have automatic approvals enabled. If you include a staging period with a certification that has automatic approvals enabled, then later disable either recommendations or automatic approvals, items that were flagged for automatic approval during staging will lose the starred automatically-approved icon, but will remain approved and will still show initially on the reviewer's Review tab rather than the Open tab.
To enable automated approvals in Targeted Certifications:
- Click Setup > Certifications
- Click New Certification > Targeted
- In the Additional Settings section, click Advanced Options
- Select both the Show Recommendations and Automatically Approve Recommended Items boxes
- Set the rest of your certification parameters as needed, and schedule the certification
To enable automated approvals in all other supported certification types:
- Click Setup > Certifications
- Click New Certification and choose one of the certification types that supports automatic approvals (Manager, Advanced, Role Membership, or Application Owner)
- On the Behavior tab, select both the Show Recommendations and Automatically Approve Recommended Items boxes
- Set the rest of your certification parameters as needed, and schedule the certification
How automatic approvals work
The icon for Auto Approved Recommendations is the standard "thumbs up" icon, with a star.
Any access review item that has a recommendation of "thumbs up" is automatically moved from the reviewer's Open tab to the Review tab, with an "Approved" decision.
Reviewers retain the option of changing the automated decision, as needed, before signing off on the review.
Users still have to sign off on automatically approved items in the Review tab. If the user reverses an automatic approval, the item is moved back to the user's Open tab for further review as needed.
Finding automatically approved items
For quick viewing of all automatically approved items, users can Filter the items in their Access Review.
To filter on automatically approved items:
- In the Access Review UI, click Filter
- Click Add Filter and select Auto Approved
- Choose a value (True or False) for filtering
- Click Apply
Reporting on automatic approvals
You can include automated approval information in reports, to help track and monitor items that have been automatically approved.
To report on automatically-approved items:
- Click Intelligence > Reports
- From the Access Reviews and Certifications reports section, choose a "live report" option for one of the certification types (Manager, Targeted, Application Owner, Advanced, or Role Membership) that supports automatic approvals.
- In the Report Layout section, choose the columns related to automatic approvals that you want to display:
- Mark as Read
- Mark as New
- Bookmark
- Permalink
- Report Content to Moderator
Nice article. Thx.
- Mark as Read
- Mark as New
- Bookmark
- Permalink
- Report Content to Moderator
How to enable Auto-approval for particular application when entitlements are requested? Ex: User is added to a particular group in LDAP. That request should be auto-approved. Any inputs or article links much appreciated.