Customizing identity select lists
Post Date: March 30, 2011
Posted By: Doug Bulkley
Question:
We would like to exclude inactive IIQ identities from appearing in most of the UI select lists, for example:
- Certification owner
- Forwarding of a certification
Answer: Filters for Identity Select Lists are maintained in the Configuration (type) object named "IdentitySelectorConfiguration".The first thing we need to do is create a new filter inside the identityFilters map of this "IdentitySelectorConfiguration" object.One needs to think of the filter in terms of what will be shown in the select lists.We only want to show active users, so we'll name this filter "Active" and the filter logic below makes sure the inactive Identity attribute is not set:
<entry key="Active">
<value>
<IdentityFilter name="Active" order="Ascending">
<FilterSrc>
<FilterSource>
<BasicFilter>
<Filter operation="EQ" property="inactive">
<Value>
<Boolean></Boolean>
</Value>
</Filter>
</BasicFilter>
</FilterSource>
</FilterSrc>
<OrderBy>
<String>firstname</String>
</OrderBy>
</IdentityFilter>
</value>
</entry>
Once we have our "Active" identity filter properly configured, we need to decide how best to apply this filter to the various identityIQ select lists.
If you look at the entire "IdentitySelectorConfiguration" object, you will notice there are several filters already pre-configured. Since we are mostly concerned with certification based select lists, these tend to be assigned the "Owner" filter:
<entry key="Owner">
<value>
<IdentityFilter name="Owner" order="Ascending">
<IncludedFilterReferences>
<String>IncludeWorkGroups</String>
</IncludedFilterReferences>
<OrderBy>
<String>firstname</String>
</OrderBy>
</IdentityFilter>
</value>
</entry>
I can choose to modify the "Owner" filter and include a reference to my "Active" filter like so:
<entry key="Owner">
<value>
<IdentityFilter name="Owner" order="Ascending">
<IncludedFilterReferences>
<String>IncludeWorkGroups</String>
<String>Active</String>
</IncludedFilterReferences>
<OrderBy>
<String>firstname</String>
</OrderBy>
</IdentityFilter>
</value>
</entry>
Note: Any changes made to this Configuration object will not be visible in the UI until you either:
- Restart the application server
or - Click on the "Reset Configuration Caches" button via the debug pages
If any Identity object has the following attribute set to true, then they will no longer appear in any UI select list that utilizes the "Owner" filter:
<entry key="inactive" value="true"/>
There may be occasion where you wish to override or change a specific select list filter.
If I go to the Analyze->Advanced Analytics page, "Access Review Search" sub-tab, my inactive user no longer appears in the "Certifier" select list. Because of this, I am unable to search for any historical certifications that this inactive user might have certified while it was active.
The first thing I need to do here is determine the "ID" for this particular select list. The easiest way to do that is to use Firebug (Firefox add-on), in combination with the Firefox web browser. If you are not familiar with Firebug and Firefox, both can be freely downloaded from the web. If you don't have access to these tools, you will most likely need some type of expert services assistance.
To obtain the "ID" for this particular select list, do the following:
- Startup Firefox with Firebug enabled and opened.
- Navigate to the identityIQ page listed above and click on the "Certifier" select list.
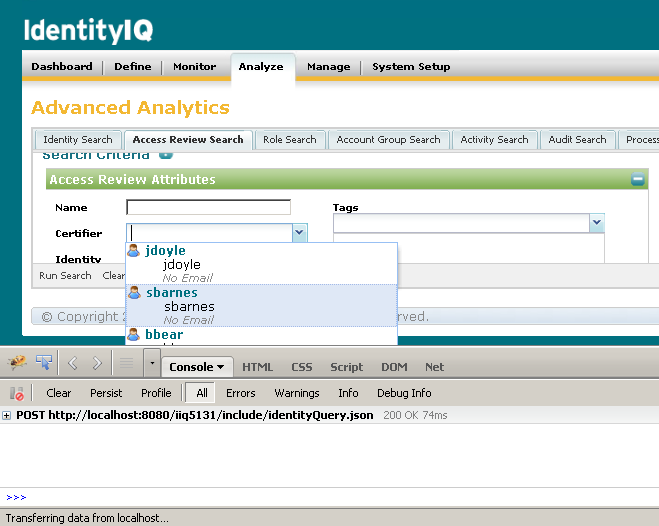
- Click on the "plus" sign above to examine the "Post http:......." entry created when clicking on the Certifier select list.
- When expanded, click on the "Post" sub-tab that appears.
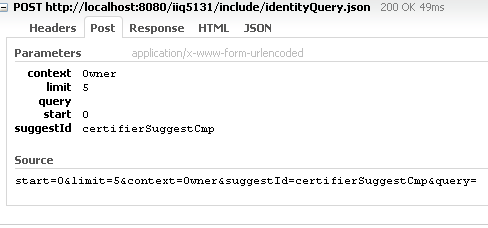
- There are several things to notice here:
- The "context" is Owner. This is the name of the filter currently in use for this select list.
- The "ID" for this particular select list is certifierSuggestCmp.
Once we have the select list "ID", we can override this select list filter inside the "IdentitySelectorConfiguration" object like so:
<entry key="certifierSuggestCmp">
<value>
<IdentityFilter name="certifierSuggestCmp" order="Ascending">
<IncludedFilterReferences>
<String>IncludeWorkGroups</String>
</IncludedFilterReferences>
<OrderBy>
<String>firstname</String>
</OrderBy>
</IdentityFilter>
</value>
</entry>
Notice the key and name for this filter reference the actual ID of the select list: certifierSuggestCmp.
Since the original filter named "Owner" only included a reference to the "IncludeWorkGroups" filter, I simply use that filter here to allow my inactive Identity to appear.
Do not forget to click on the "Reset Configuration Caches" button via the debug pages to see these changes.
Simply repeat the above Firebug process to override any other desired select lists.
Note: When making a change to a default filter like "Owner" one must perform a complete examination of the identityIQ UI, to ensure that all Identity select lists display the desired information for your corporate needs.
- Mark as Read
- Mark as New
- Bookmark
- Permalink
- Report Content to Moderator
My Filter worked the issue was my filter was not inside identity filters tag :smileyhappy:
- Mark as Read
- Mark as New
- Bookmark
- Permalink
- Report Content to Moderator
I have posted a query at http://https://community.sailpoint.com/message/68688#68688.
Requesting you expertise revert here.
- Mark as Read
- Mark as New
- Bookmark
- Permalink
- Report Content to Moderator
Hey tamalika01 - I have a similar requirement to show user's username along with the display name and email id in a custom form. Did you find a way out?
- Mark as Read
- Mark as New
- Bookmark
- Permalink
- Report Content to Moderator
Hi Victor/Lyndsay,
Can you please let me know how to exclude inactive identities from Forwarding User drop down. I can't find any key for it. I am using 7.2 version.
Thanks!
- Mark as Read
- Mark as New
- Bookmark
- Permalink
- Report Content to Moderator
Hi All,
With the similar Active Filter in article can we exclude the inactive identities from Manage Access page??
Thanks,
Shruthi Chethan
- Mark as Read
- Mark as New
- Bookmark
- Permalink
- Report Content to Moderator
Sruthi,
Your question sounds more like an issue for configuring the associated Quicklink Populations. Those control who can ask what for whom. So you can configure Quicklink populations to only members to request access only for active identities (for whom). You could add a filter such as "inactive == false" under 'Who can members request for?"
IdentitySelectors are more to control what identities are shown in pull-down drop box in the UI. Hence the term Identity Select Lists.
- Mark as Read
- Mark as New
- Bookmark
- Permalink
- Report Content to Moderator
Hi Isha,
Did you figure out how to exclude the identities?
- Mark as Read
- Mark as New
- Bookmark
- Permalink
- Report Content to Moderator
Hi Doug,
So for the Identities select list for the Access Requests, for an example: If I would like to see the active users from my department to submit the request in access request form, then I can use the same IdentitySelectorConfiguration or it is different? Please let me know.
Thanks and Regards,
Mahesh.
- Mark as Read
- Mark as New
- Bookmark
- Permalink
- Report Content to Moderator
Does the owner selector only affect certification items or does it also affect others like manual/approval items?
- Mark as Read
- Mark as New
- Bookmark
- Permalink
- Report Content to Moderator
I created the XML to implement the changes suggested in this article:
<?xml version='1.0' encoding='UTF-8'?> |
After importing the XML, the "Active" key was created. But the "Owner" is not modified to have the "Active" added.
Can you help?
- « Previous
- Next »

