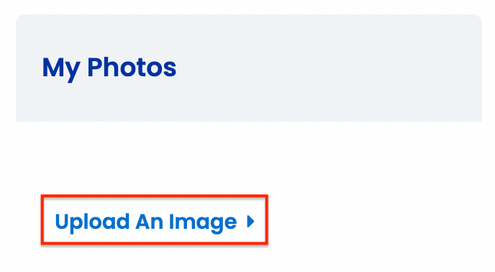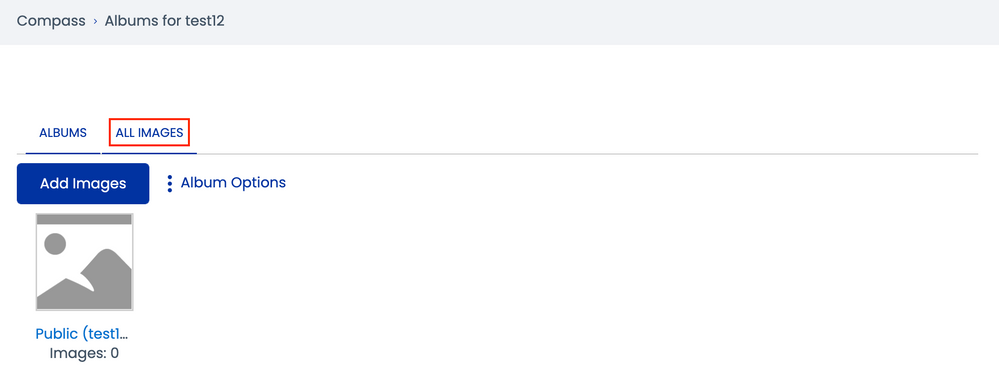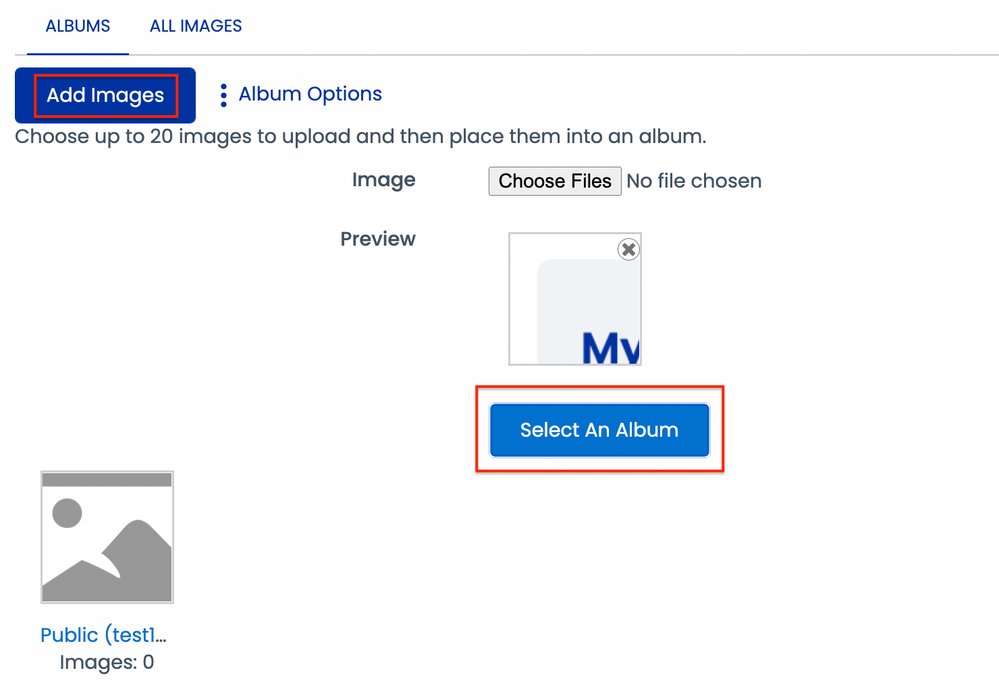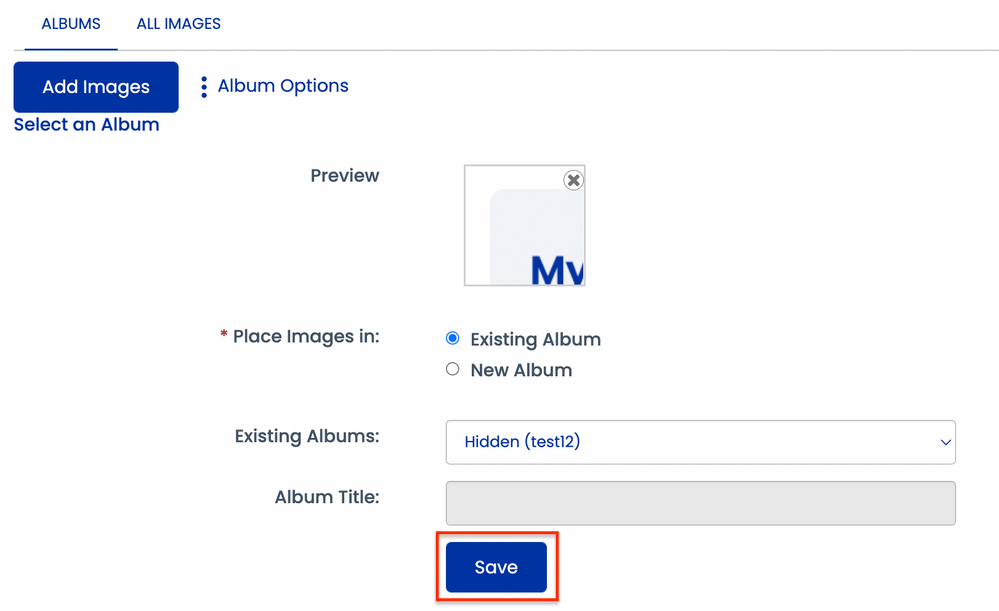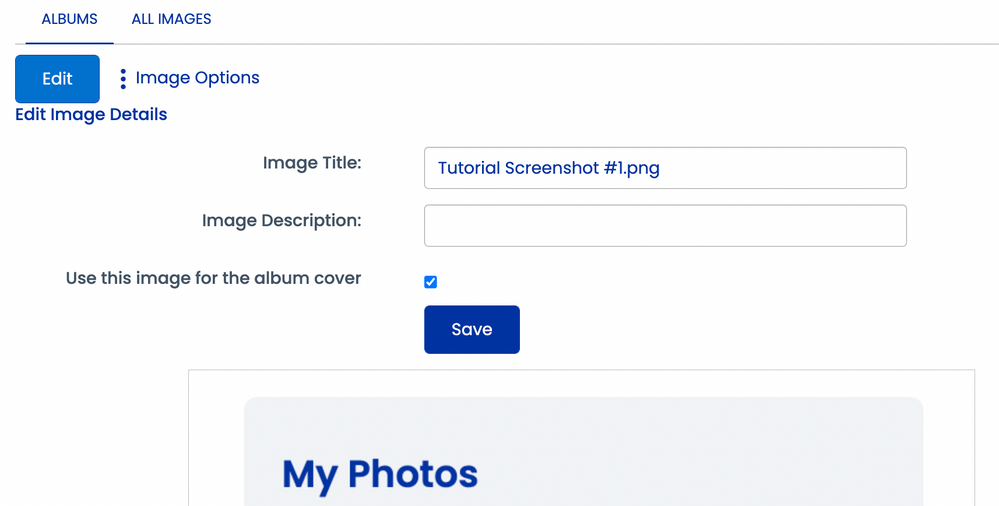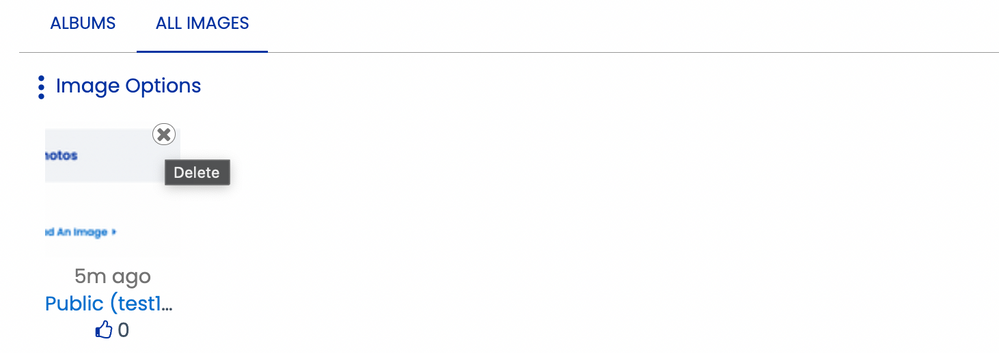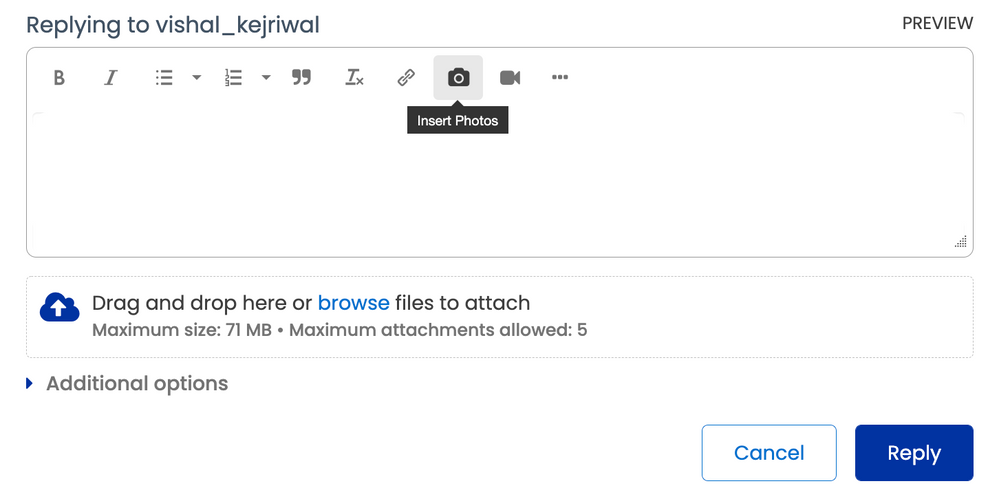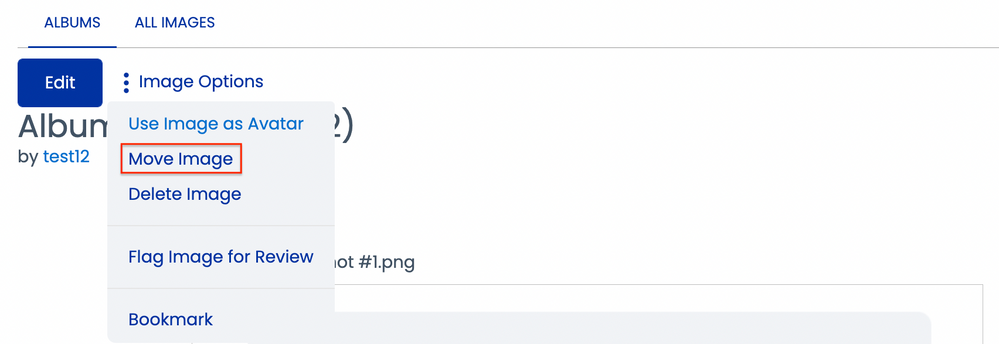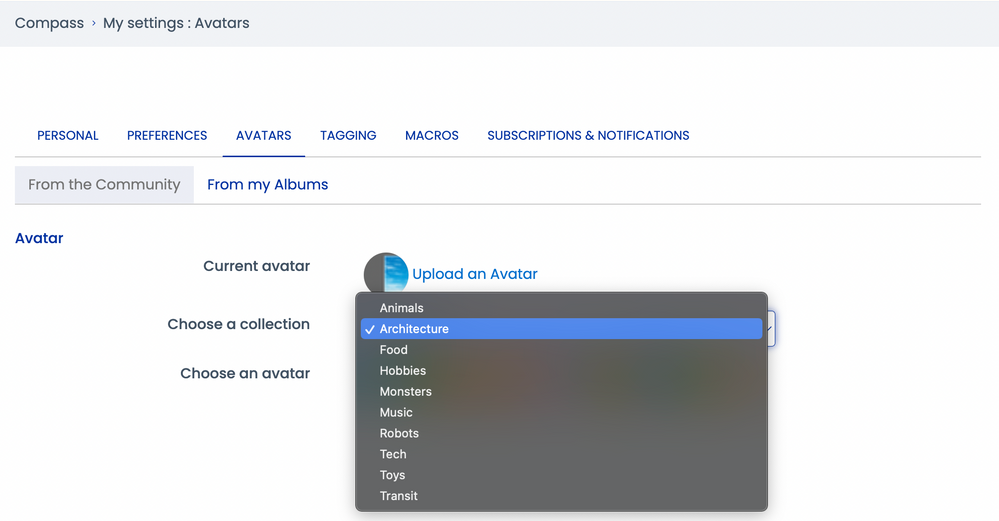How to: Manage images and avatars
- Images
- Viewing your image gallery
- Viewing another user's image gallery
- Where can I upload images?
- How do I upload an image?
- How can I edit an image?
- How do I delete an image?
- How do I insert an image in a post?
- How do I change the privacy settings for an image?
- Avatars
- How do I change my personal avatar?
Images
Each community member with permission to upload images has their own image gallery. You can view your own gallery as well as those of other community members.
On your Albums and Images page, you can see all the photos and graphic files you’ve uploaded. This page has two sections:
- Albums tab: Displays all your image albums, including the default Public and Private albums that contain any images you’ve uploaded.
- All Images tab: Shows all the individual images you’ve uploaded.
Viewing your image gallery
1. Start by clicking My Profile in the upper-right corner, scroll down to the My Photos section, and then select Upload An Image.
2. To view all your images, click All Images located next to the Albums tab.
Viewing another user's image gallery
To view another community member's images, start by clicking their username to go to their profile page, scroll down to the Photos section, and then select View All.
Where can I upload images?
You can upload multiple images and choose the album where they will be stored, depending on where you're starting from. Note that there are size limitations, and a community moderator must approve your images before they are visible to others. You can upload images from:
- Your Albums and Images page
- Any of your individual album pages
- A post message
- A comment
- An article
How do I upload an image?
1. Start by navigating to your profile page, scroll down to the My Photos section, and then click on Upload An Image.
2. Select Add Images, click on the image file you want to upload, and then click the Select An Album button.
3. Choose which album you want the image file to be uploaded, type a title for the image, and then click Save.
How can I edit an image?
You can change the name and add a description to an image, but you cannot edit the image itself within the community. To edit the image, you must do so outside the community and then upload the edited version.
To edit the information about an image, go to your Albums page, open the album containing the image you want to modify, click on the image, select Edit, make the desired changes, and then click Save.
Note: To set a specific image as the album cover, select the checkbox next to Use this image for the album cover and then click Save.
How do I delete an image?
1. Begin by going to your profile page, scroll down to the My Photos section, and then select Upload An Image.
2. Locate the image you want to remove, move your mouse to the upper-right corner of the image, and click the X icon.
How do I insert an image in a post?
Start by creating a new post or replying to an existing one, select Insert Photos, click Choose Files, select the image you want to add, and then click Done.
How do I change the privacy settings for an image?
A private image is visible only to you (and community moderators with permission). When you upload an image, you can choose to place it in a private or public album.
To change the privacy setting for an image, select the image you want to edit, click on Image Options, select Move Image, choose the destination album, and click Move.
Avatars
An avatar is a small photo that represents you on your profile. In Compass, you can either select from a variety of pre-approved image collections or upload your own photo, which will need to be approved by a moderator. Your avatar will be visible to all users in the community, so please avoid uploading any inappropriate images.
How do I change my personal avatar?
Start by selecting My Settings in the upper-right corner, click on Avatars, choose an image either From the Community or From My Albums, and then select the photo you want to use as your avatar.
Images are a great way to display information so that other community members can have a better understanding of your situation.
Want to learn more about communicating privately with other community members? Check out the How to: Private messages article.