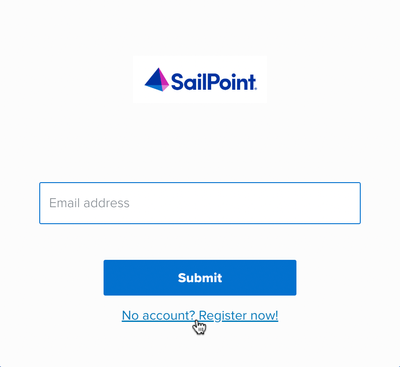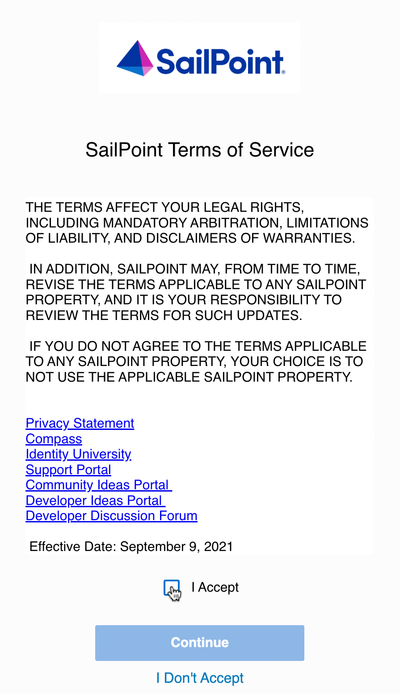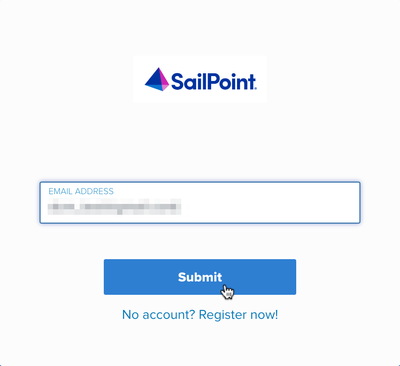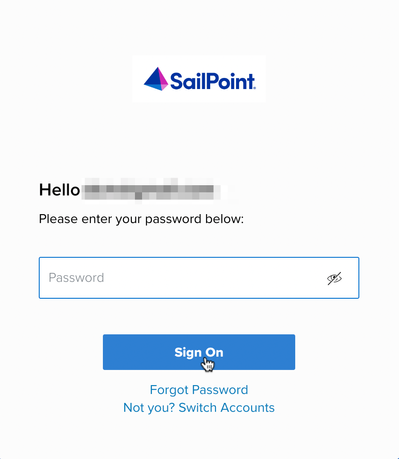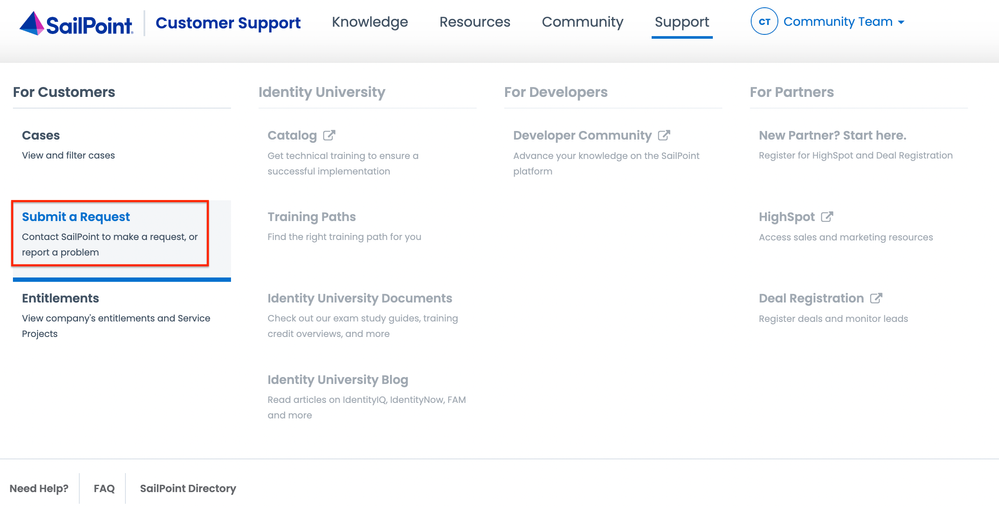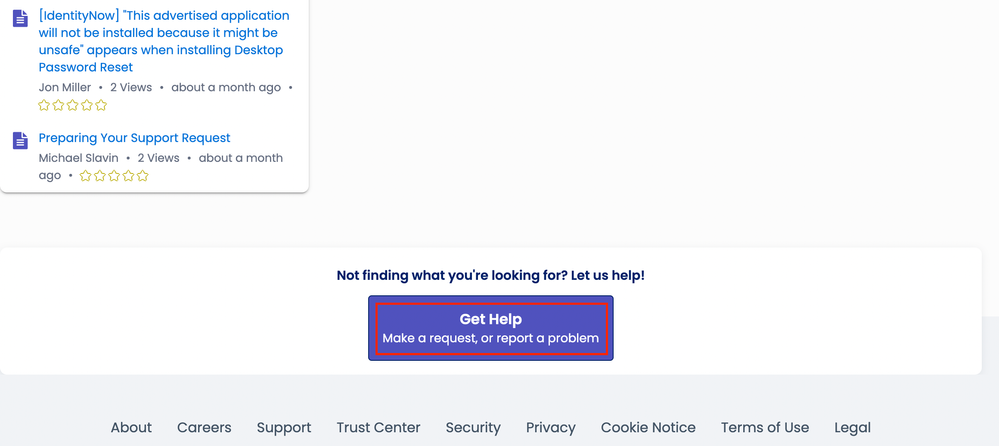How to: Use the SailPoint Support Portal
If you encounter any issues or have questions about using the SailPoint Support Portal, please reach out to us at support@sailpoint.com.
- Overview
- Registering as a new SailPoint Support Portal user
- Logging in to the SailPoint Support Portal
- Navigating through the Support Portal
- Using the Support Portal's search
- Accessing the Support knowledge base
- Creating a request
- Viewing your cases
- Accessing attachments to your case
- Filtering your cases
- Saving a filter
- Using a saved filter
- Exporting your cases
- Updating a request
- Case states
- Requests in the closed state
- Checking your service entitlements
- Support Portal overview video
- Frequently asked questions
- If I change my email, do I need to change it in both Compass and the SailPoint Support Portal?
- Why can I not see my organization’s cases?
- What is Elevated Access?
- How do I update a request in the closed state?
- How do I export my requests?
Overview
This guide provides detailed information on how to navigate through the portal. Browse the user-friendly catalog and search for knowledge articles based on category, rating, or views. File a support request and keep track of all your cases based on type or status. Whether you're reading knowledge articles or creating support requests, the SailPoint Support Portal is your go-to resource for all the information you need.
Registering as a new SailPoint Support Portal user
1. Go to support.sailpoint.com/csm and click Sign In to be directed to the single access page.
2. Select No account? Register now!
3. Review the SailPoint Terms of Service and select I Accept and Continue to follow through on creating a new account.
4. Fill in the required fields and click Submit.
- First name
- Last name
- Username
- Username should be between 2-21 characters, and begin and end with a number or letter
- Supported characters include ASCII alphanumeric, underscore, and dash
- Unicode characters are not supported
- Email address
- Password requirements
- No more than 2 repeated characters
- 5 unique characters
- Minimum of 8 characters
- 1 special character
- 1 number
- 1 uppercase character
- 1 lowercase character
- Verify password
5. Follow the prompt to verify your email address.
6. Enter the verification code that was sent to your email address and select Verify.
Note: If you do not see the verification email in a few minutes, please check your junk mail or spam folder. If you do not receive the email in your inbox, please contact your company's IT team and add the sailpoint.com domain to your white list.
7. You are now registered and signed in.
Logging in to the SailPoint Support Portal
- Head to the SailPoint Support Portal and then select Sign In to be directed to the single access page.
2. Enter your email for your SailPoint Single Access Account and click Submit.
3. Enter your current password for your SailPoint Single Access Account and click Sign On.
Navigating through the Support Portal
Using the Support Portal's search
Enter a word or phrase in the search bar and then click the magnifying glass icon to generate a list of results from various SailPoint content sources.
Under Filters, check mark the knowledge category that you are interested in. This selection will automatically update the search results page.
Accessing the Support knowledge base
Users can access the Support knowledge base via the SailPoint Support Portal by selecting either the Knowledge tab or the Find Knowledge button.
For more detailed guidance on navigating through the Support knowledge base, please check out this community tutorial.
Creating a request
There are two different ways to create a request in the Support Portal.
The first way is by selecting the Support tab and then click on Submit a Request under the For Customers section.
The second way is to scroll to the bottom of the Support Portal page and then select Get Help.
On the Service Catalog page, choose the service that is best matches your needs. This selection will redirect you to the correct form.
Fill in the required fields and then click Submit once you are finished.
After submitting your request, you will be directed to a separate page where you will receive a Case Number.
Viewing your cases
There are two different ways to access your cases.
The first way is by selecting the Support tab and then click on Cases under the For Customers section.
The second way is by clicking View Cases located next to the Find Knowledge button.
The My Lists page consists of five different categories that allow you to view a specific list of cases.
| # | List Name | Description |
|
1 |
All |
A complete list of cases that you have access to. |
|
2 |
My Cases |
Cases that have been created for you as a contact. |
|
3 |
Action Needed |
Cases that require your attention. |
|
4 |
Watchlisted Cases |
If you have been added as a watchlist member for cases, they will appear under this list. |
|
5 |
My Org's Cases |
Show all the cases for the organization or account that you are a contact for. You need elevated access to view this list. |
Accessing attachments to your case
1. Start by selecting the View Cases button on the Support Portal homepage and then click on the case of your choice.
2. Select the Attachments tab to access all the attachments uploaded in the case that you chose.
Filtering your cases
Users can apply filters to their search query to get a refined list of cases.
Start by selecting the Choose Field drop-down menu, choose the specific condition that must be met, and then click Run.
After running a customized search query, you will be presented with a refined list of cases. Click on the category tab of your choice to sort the list of cases by that particular order.
Saving a filter
Start by customizing the search conditions, select Save Filter, type in a specific filter name, and then click Submit.
Using a saved filter
Begin by selecting Load Filter, choose the saved filter of your choice to apply it to the current search query, and then click Run.
Exporting your cases
Start by selecting the View Cases button on the Support Portal homepage, click on the triple bar icon, and then choose the file type of the cases that you want to export.
Updating a request
Users can update their requests at any time.
1. Begin by selecting the View Cases button on the Support Portal homepage.
2. Click on the category of your choice and then choose the case that you want to edit.
3. To add a comment to a case, type in the text box located below the Attachments tab and then click Send.
4. To make a specific action on a case, click on the Actions button and then choose from the available options.
Note: The actions you can take depend on the state of the case. For example, if a case is resolved, you can either accept or reject the solution that was provided.
Case states
Below are a list of definitions for case states in the Support Portal.
| # | Case State | Description |
|
1 |
New |
The initial state for a new support request which is created through the SailPoint Support Portal. |
|
2 |
Open |
The case is assigned to a SailPoint representative. |
|
3 |
Pending SailPoint |
The client is waiting for more information from the SailPoint representative that is assigned to their case. |
|
4 |
Pending Customer |
A SailPoint representative is waiting for more information from the client. |
|
5 |
Resolved |
A SailPoint representative has proposed a solution and waits for the client to either accept or reject the solution. |
|
6 |
Closed |
The client has accepted the solution which will permanently close the case. |
|
7 |
Cancelled |
The client has cancelled their support request. |
Requests in the closed state
After a SailPoint representative has proposed a solution, you can either accept or reject the solution. If you reject the provided solution, your case will be remain open. If you accept a solution, your case will be permanently closed and cannot be updated.
Checking your service entitlements
View all your organization's entitlements and service projects that are either scheduled or in progress.
1. Start by selecting the Support tab and then click on Entitlements under the For Customers section.
Note: This feature requires elevated access. If you are interested in enabling this feature, please contact us at support@sailpoint.com.
2. Click on the category tab of your choice to sort the list of entitlements by that particular order.
Support Portal overview video
Frequently asked questions
If I change my email, do I need to change it in both Compass and the SailPoint Support Portal?
To update your email, please send a message to login-help@sailpoint.com.
Why can I not see my organization’s cases?
Your organization may not have elevated access enabled. If you should have elevated access, please reach out to us at support@sailpoint.com.
What is Elevated Access?
Elevated access allows users to see any cases opened by any other user in their organization. This is a powerful permission that can be requested by the appropriate person from your organization such as a manager, supervisor, or director. Elevated access can be granted at the individual or organizational level. If you are interested in enabling this feature, please reach out to us at support@sailpoint.com.
How do I update a request in the closed state?
Once a case has been closed, you cannot make any further actions on that particular case. Check out the Requests in the closed state and Case states sections to learn more.
How do I export my requests?
Check out the Exporting your cases section to learn more information.