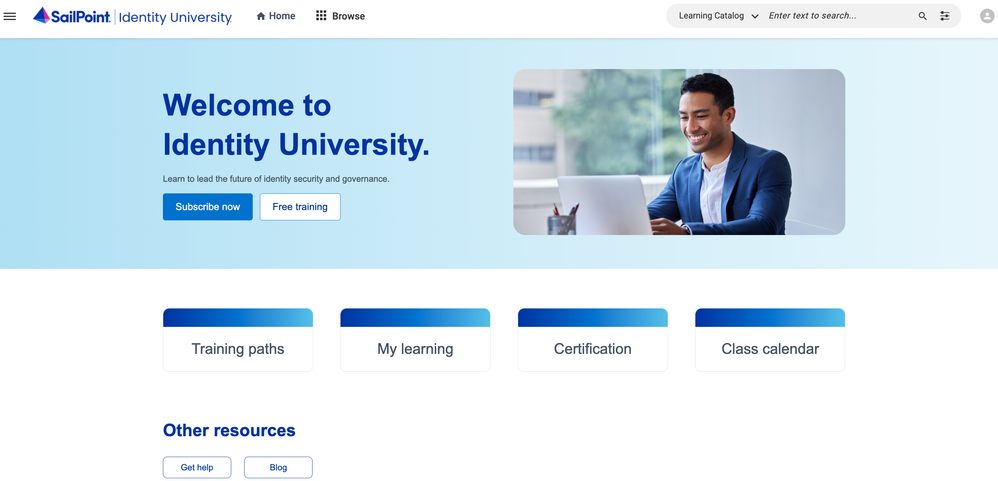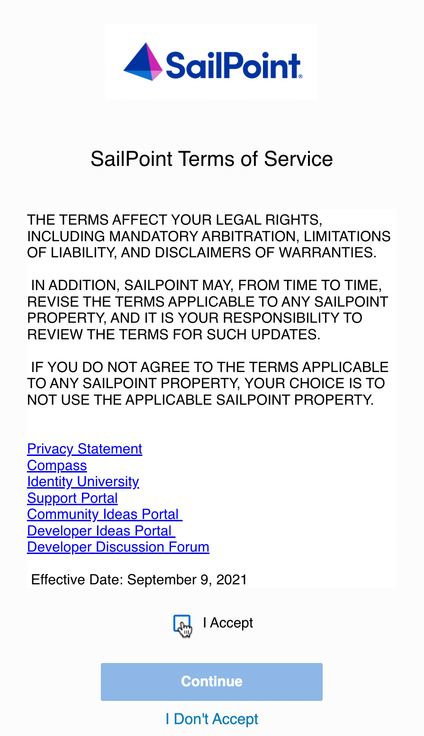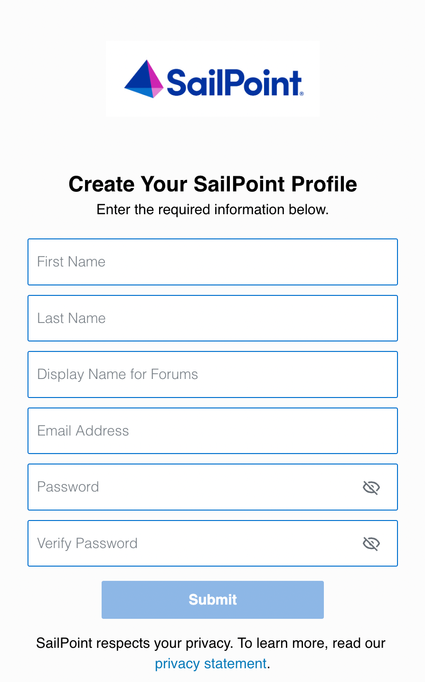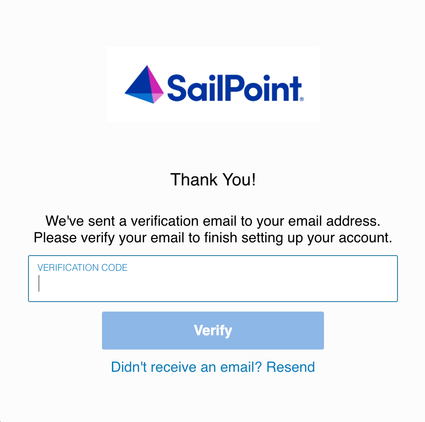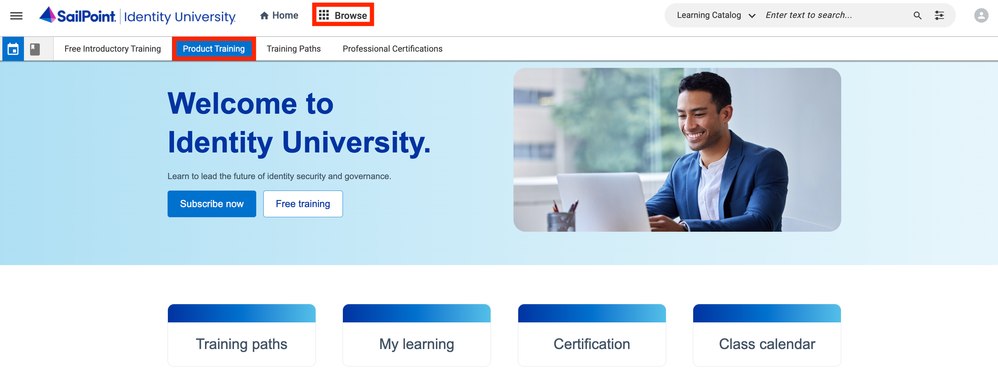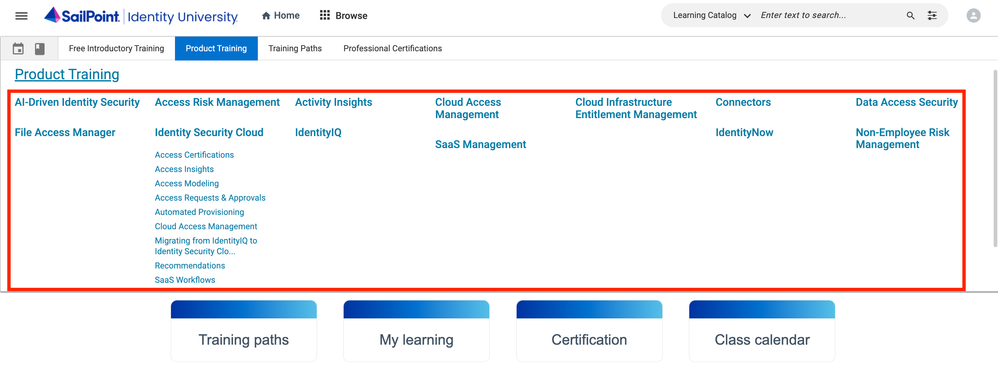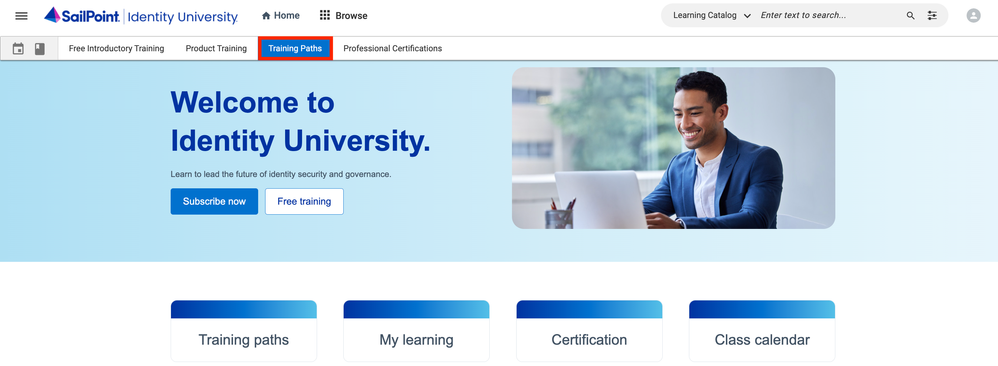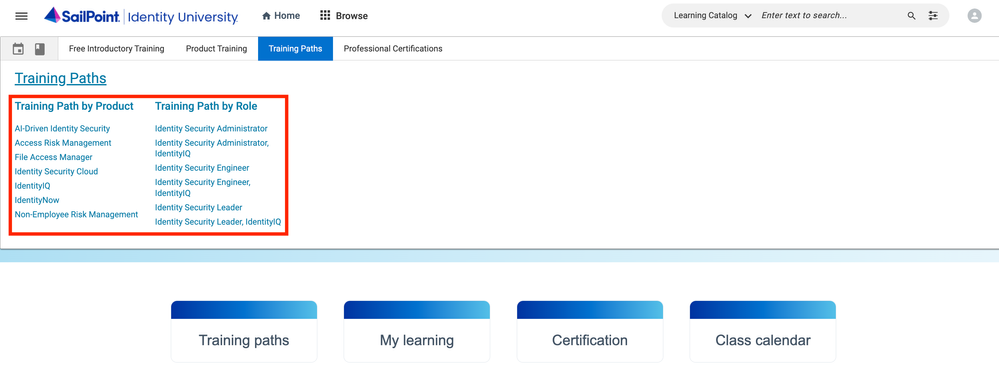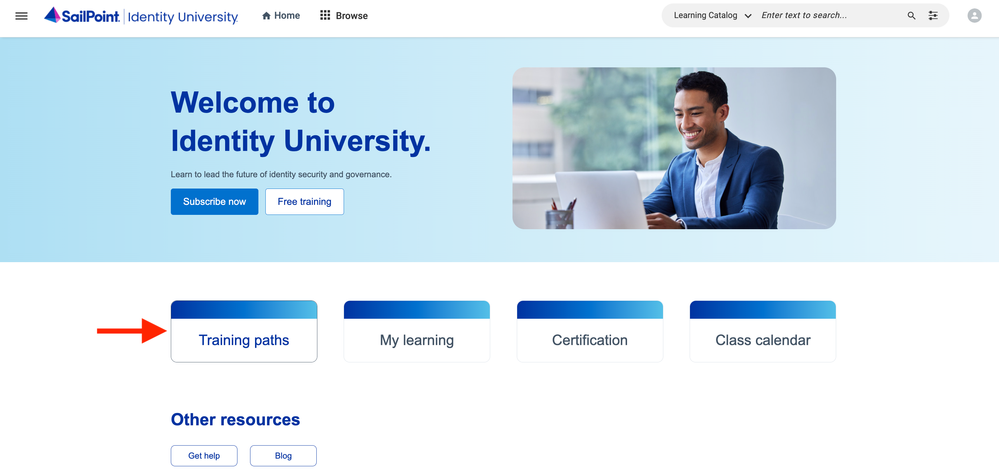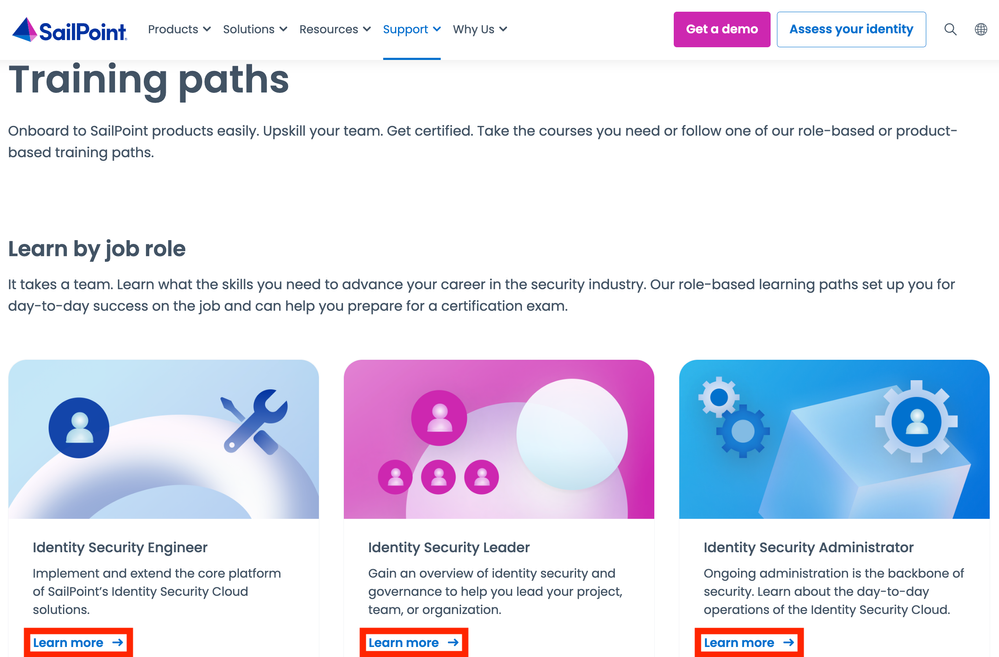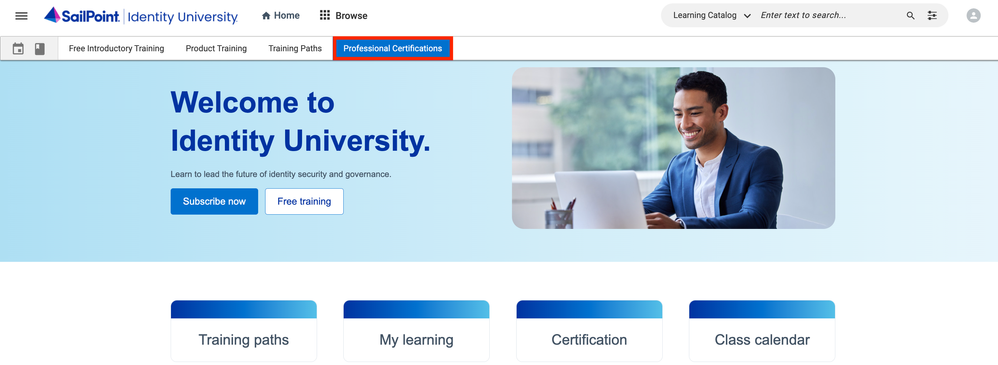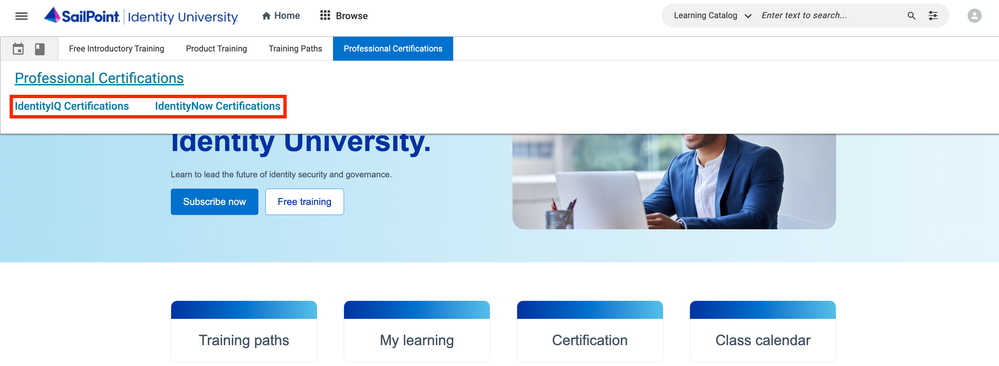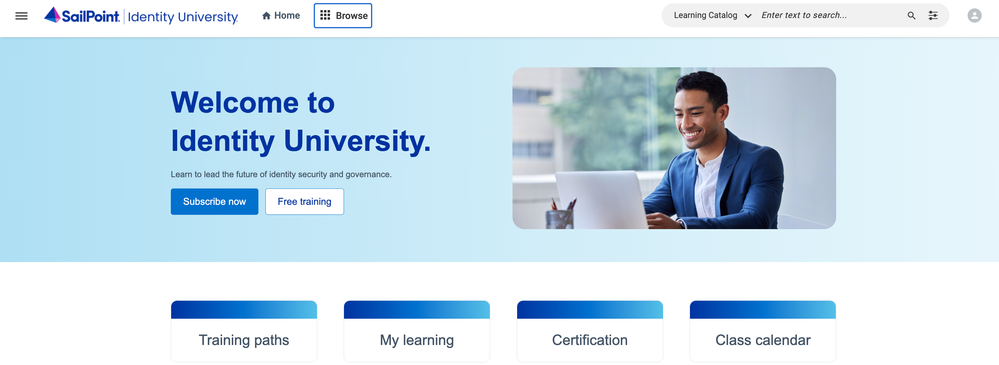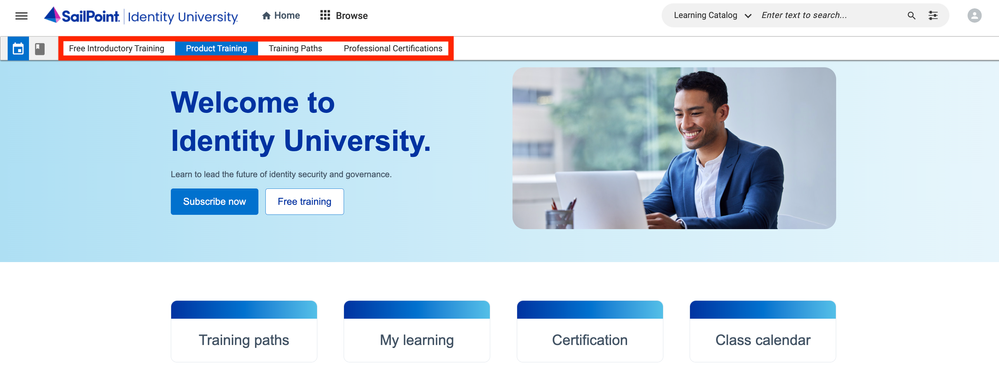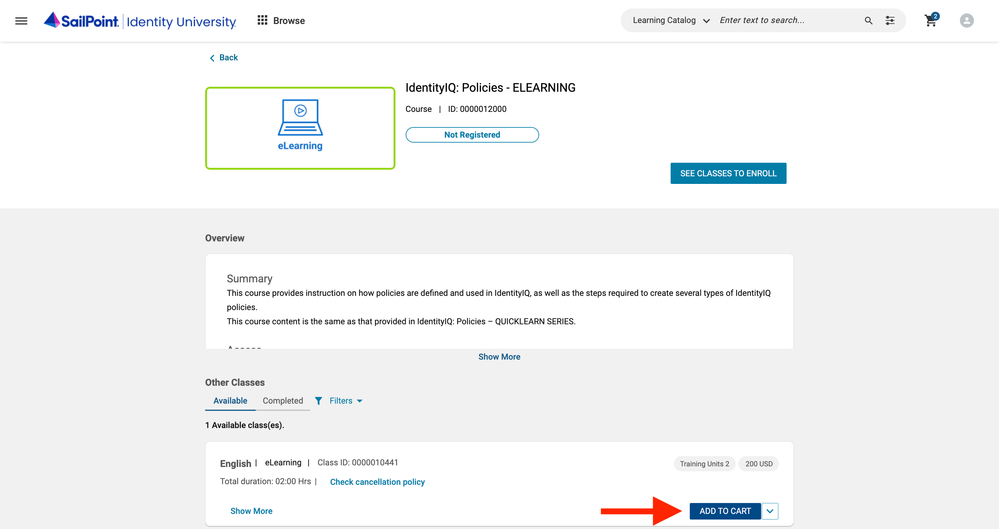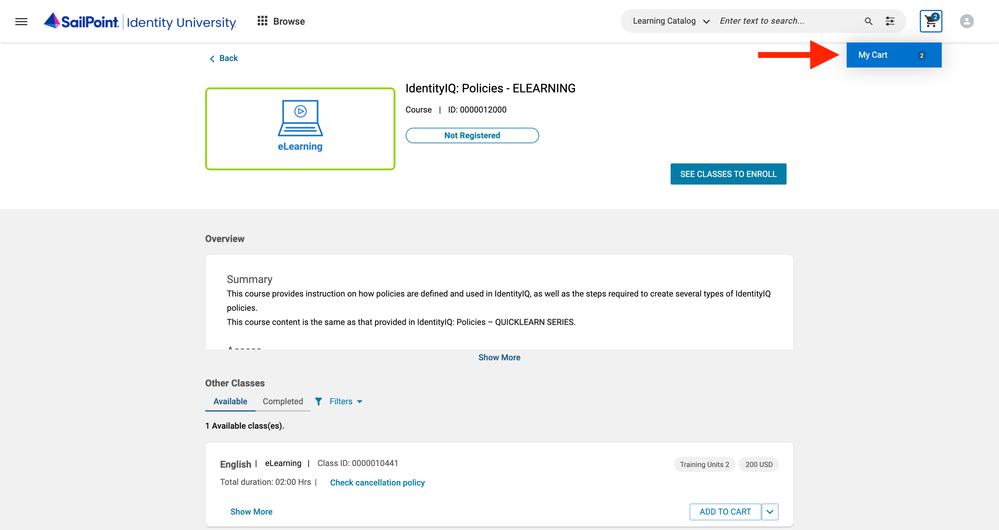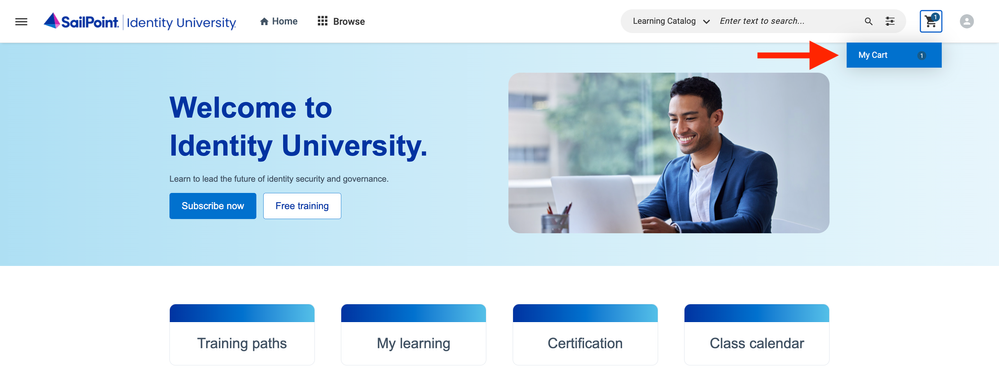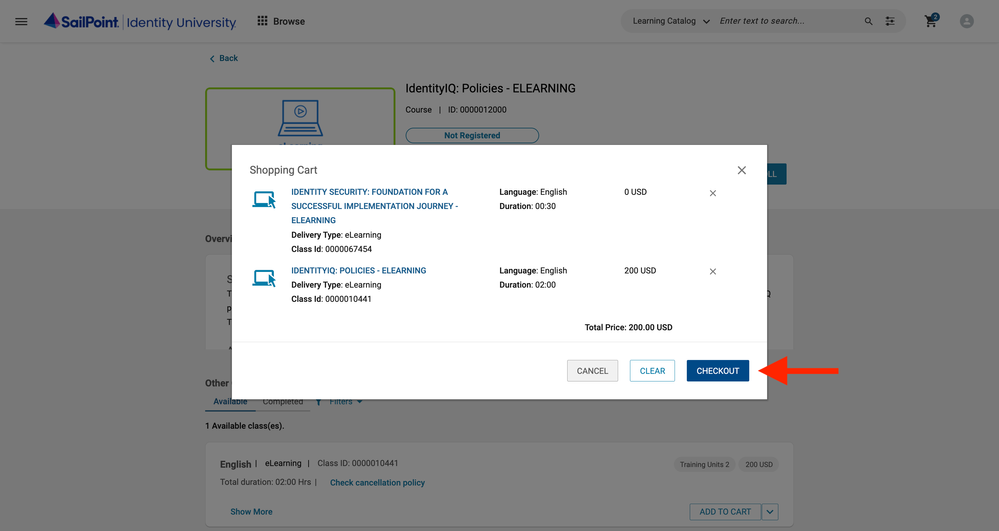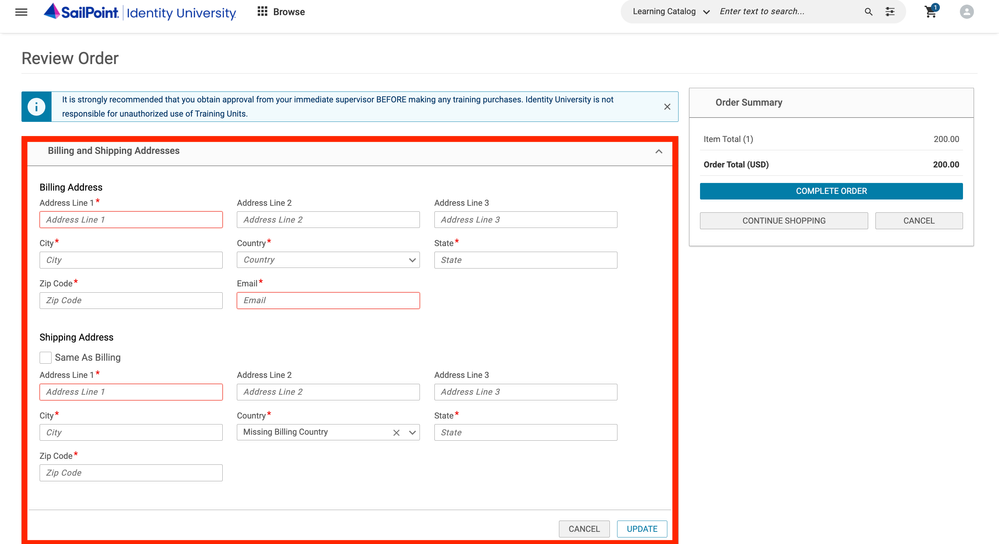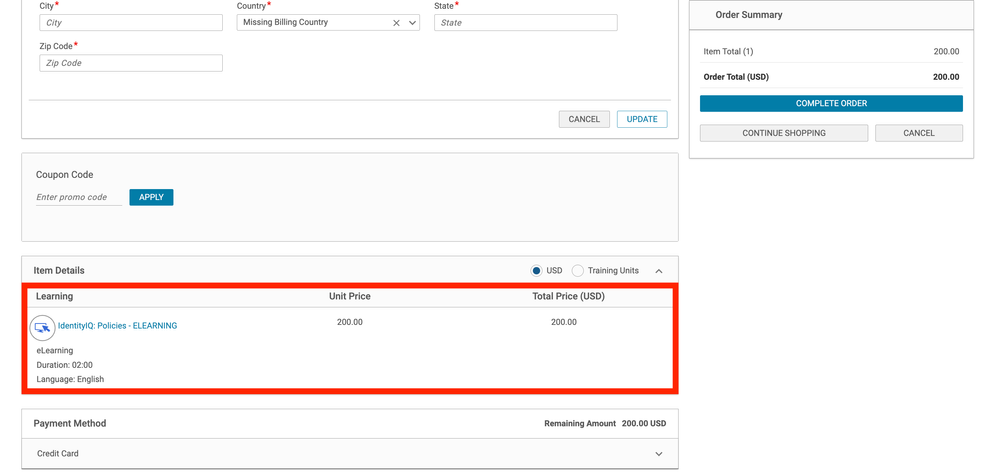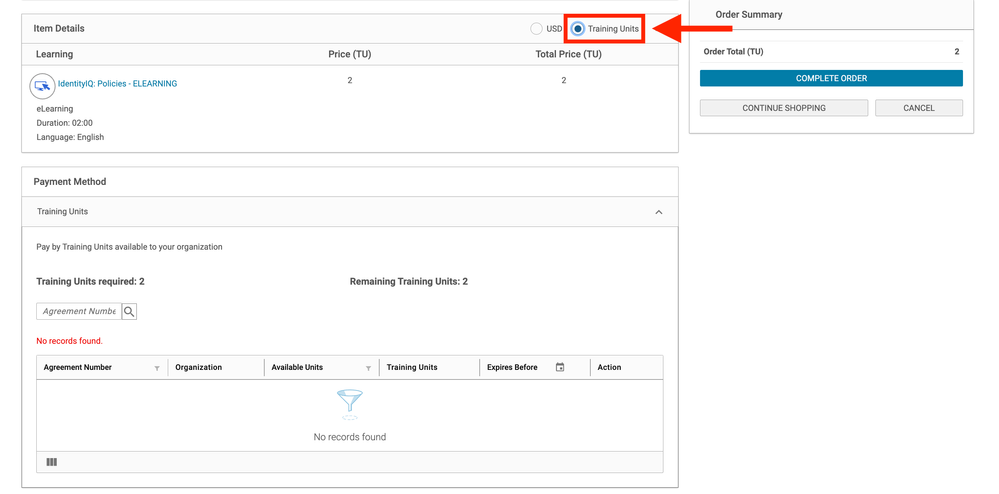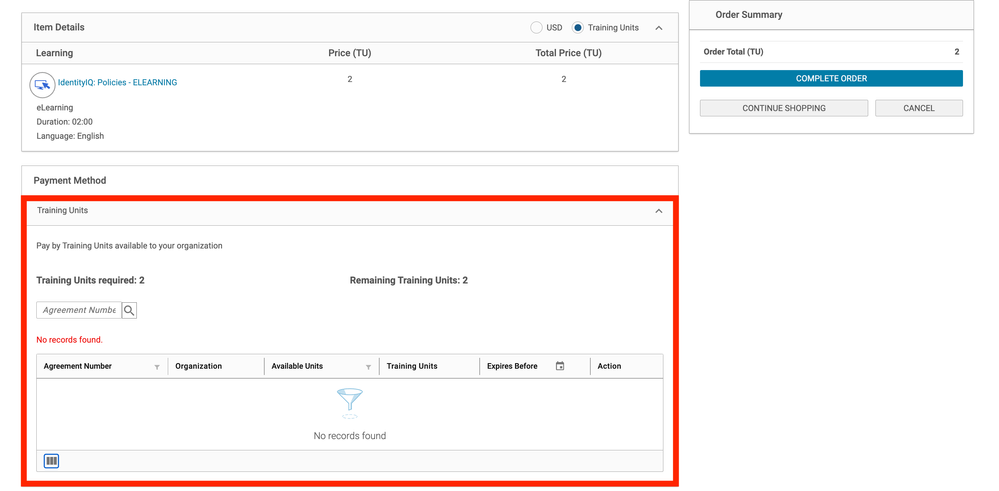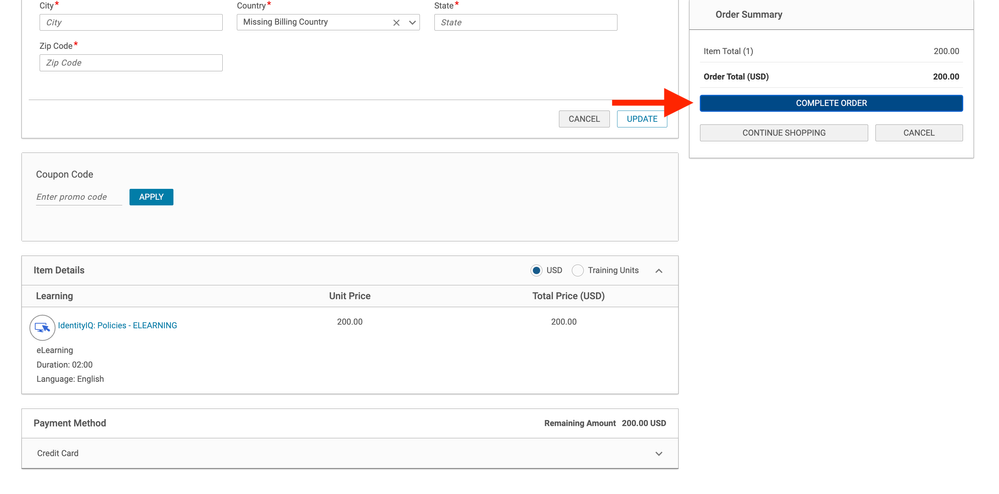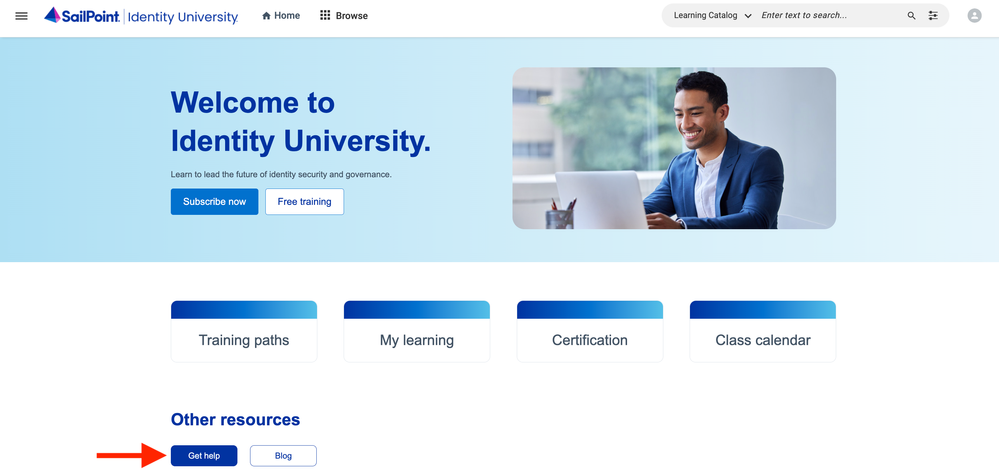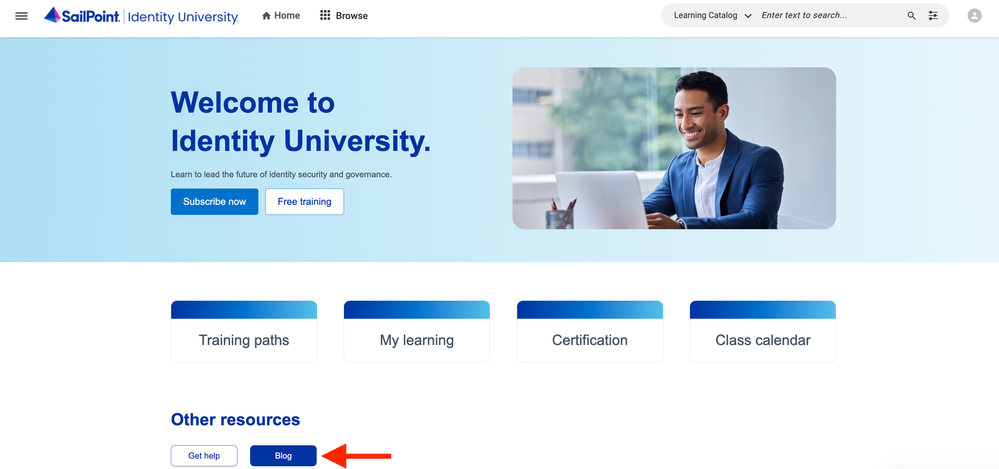How to: Use Identity University
For any questions about Identity University, please create an Education Services request from the SailPoint Support Portal.
- Overview
- Registering as a new Identity University user
- Logging in to Identity University
- Navigating through Identity University
- Accessing product training
- Accessing training paths
- Accessing the training paths information page
- Accessing SailPoint professional certifications
- Registering for a SailPoint professional certification
- Registering for a SailPoint course
- Checkout process
- Payment process
- Starting the payment process
- Using coupon codes
- Payment with Credit Card
- Payment with Training Units
- Accessing your learner dashboard
- Accessing the Identity University FAQ
- Accessing the Identity University Blog
- Frequently asked questions
- Is Identity University open to the public?
- If I want to learn more about the different training paths, where should I go?
- How do I make a payment for the courses I want to purchase?
- If I have any questions about Identity University, whom should I contact?
Overview
This guide provides in-depth information on how to navigate through Identity University. Browse the user-friendly catalog and search for courses based on role, task, or solution. Whether it is a QuickLearn or a longer multi-part course, the Identity University learning management system makes it even easier to purchase, register, and complete your training.
Registering as a new Identity University user
1. Head to university.sailpoint.com to be directed to the single access page.
2. Select No account? Register now!
3. Review the SailPoint Terms of Service and select I Accept and Continue to follow through on creating a new account.
4. Fill in the required fields and click Submit.
- First name
- Last name
- Username
- Username should be between 2-21 characters, and begin and end with a number or letter
- Supported characters include ASCII alphanumeric, underscore, and dash
- Unicode characters are not supported
- Email address
- Password requirements
- No more than 2 repeated characters
- 5 unique characters
- Minimum of 8 characters
- 1 special character
- 1 number
- 1 uppercase character
- 1 lowercase character
- Verify password
5. Follow the prompt to verify your email address.
6. Enter the verification code that was sent to your email address and select Verify.
Note: If you do not see the verification email in a few minutes, please check your junk mail or spam folder. If you do not receive the email in your inbox, please contact your company's IT team and add the sailpoint.com domain to your white list.
7. You are now registered and signed in.
Logging in to Identity University
1. Go to sailpoint.com/university and click Log in.
2. Enter your email for your SailPoint Single Access Account and click Submit.
3. Enter your current password for your SailPoint Single Access Account and click Sign On.
Navigating through Identity University
Accessing product training
1. Start by clicking Browse, then select Product Training.
2. Select the product you are interested in, then click on the course you want to learn more about.
Accessing training paths
1. Begin by clicking Browse, then choose Training Paths.
2. Choose the training path you are interested in, then click on the course you are interested in learning more about.
Accessing the training paths information page
1. Begin by clicking Training Paths located directly to the left of the My learning tag.
2. Scroll down the page until you see the Training paths header, then select Learn more for the specific path you are interested in.
Accessing SailPoint professional certifications
SailPoint's professional certifications allows you to register for SailPoint certified exams for IdentityIQ, IdentityNow, and more.
1. Start by clicking Browse, then select Professional Certifications.
2. Select the professional certification you are interested in taking.
Registering for a SailPoint professional certification
3. Click on Register to proceed with the professional certification registration process.
4. Determine which exam(s) you are interested in taking, verify the prerequisites, and select Complete Registration to begin the payment process.
Registering for a SailPoint course
1. Start by logging in to Identity University, then click Browse.
2. Select the product you are interested in, then click on the course you are interested in learning more about.
3. Under the Available classes header, click ADD TO CART which will automatically update your shopping cart..
4. When you are ready to complete your registration, click on the shopping cart icon and then select My Cart to begin the checkout process.
Note: If your desired course(s) requires payment, your registration will not be complete until you fulfill this requirement. For more information on registering for a SailPoint course, please refer to this article.
Checkout process
1. To proceed to the checkout window, click on the shopping cart icon and then select My Cart.
2. Click CHECKOUT located on the bottom-left corner to move forward with the payment process.
Payment process
Starting the payment process
1. Start by filling out the required fields in the Billing and Shipping form.
Note: Please leave Address Line 2 and 3 fields empty to avoid any disruptions in this process.
2. Review your order details.
Using coupon codes
- Start by entering your promo code in the Coupon Code field, then click APPLY to update your order total.
Note: Any remaining balance after applying your coupon code must be paid with a credit card. Also, training units and coupon codes cannot be used together on the same order.
Payment with Credit Card
1. To pay with a credit card, select the USD option and click COMPLETE ORDER to proceed to the next page, where you can enter your card information.
Note: Identity University accepts only two methods of payments: Credit Card or Training Units. For more details on accepted payment methods, please refer to this article.
Payment with Training Units
2. To pay with training units, choose the Training Units option.
3. Select the training unit agreement(s) that you prefer.
Note: You may combine quantities from multiple training unit agreements to complete a single transaction. For more information on paying with training units, please read this article.
4. Once you have reviewed your entire order, click on COMPLETE ORDER to proceed with your chosen payment method.
Accessing your learner dashboard
In the learner dashboard, you can view your profile information, a list of courses you registered for and completed, your course order history, and more.
1. Select the menu icon located at the upper left-hand corner, then click on the Me tag.
2. Click on the category you wish to learn more about.
Accessing the Identity University FAQ
Start by going to university.sailpoint.com, then select Get help under the Other resources section.
Accessing the Identity University Blog
Begin by heading to university.sailpoint.com, then click on Blog under the Other resources section.
Frequently asked questions
Is Identity University open to the public?
Yes. For more detailed information about Identity University, please head to this page.
If I want to learn more about the different training paths, where should I go?
Refer to the Accessing the training paths information page section to learn more.
How do I make a payment for the courses I want to purchase?
Check out the Payment process, Payment with Credit Card, and Payment with Training Units sections to find out more information.
If I have any questions about Identity University, whom should I contact?
Please open an Education Services request from the SailPoint Support Portal.